This is a quick step-by-step guide with pictures to assist you in installing latest version 7 of Centos Linux Operating System. For this, a user needs to have some basic understanding of how Linux system works and also some knowledge about partitioning mechanism.
LAMP stack is available on the official repository of Fedora 22. As the default package manager of Fedora 22 is the latest DNF package manager, we'll need to run the following command. As there is LAMP stack available on the official repository of CentOS 7, we'll gonna install it using yum package manager.
We shall keep this quick guide as brief as possible.
How to Install CentOS 7 Step by Step with Screenshots Step 1: Download The ISO Image. Step 2: Make A bootable Drive. Step 3: Begin Installation. Step 4: Select Language And Keyboard. Step 5: Change The Installation Destination. Step 6: Select The Partitioning Scheme. Step 7: Create A Swap. The instructions for installing CentOS may vary slightly from those provided in this article if the CentOS community releases a new version of CentOS. After inserting the CentOS installation CD or DVD into your disk drive, follow the on-screen instructions to install the server properly on your system. How to install LAMP and run osTicket on a CentOS 6 VPS. Jul 30, 2014 Martin King 1 Comment. At this point you are somewhat ready to start the installation of osTicket, but let’s configure Apache Vhost Directive and use support.mydomain.com to access the osTicket installation on your ssd virtual server. How To Install osTicket on CentOS 7 In this tutorial we will show you how to install osTicket on CentOS 7 with Apache, MariaDB and PHP, as well as some extra required by osTicket Statistics. Total Hits - 3294. Total Votes - 0 votes. Vote Up - 0 votes. Vote Down - 0 votes. Domain - idroot.net. Category - Web Hosting/Dedicated Servers. A quick How To on installing osTicket on a freshly installed CentOS 7 ticket. I ran into a few snags, but I got it up and running. How to install osTicket on a fresh installation of CentOS 7. April 30, 2015 by Michael Morris 3 comments. Free open source ticketing system on Linux.
You can download Centos 7 from web and either make a bootable USB or DVD drive for installation. We assume that, you have a new computer or no operating system installed. Please follow the below wizard to install Centos 7 −
Boot Screen
The moment you boot from Centos setup media, you should see the following screen −
At this stage, we cannot use our mouse. We need to select first option Install CentOS 7 using our keyboard and then press return.
Choose Installation Language
Next screen should appear and prompt you to select and use an installation language for this installation process which you’re comfortable with.
For this article, we shall select English language option. However, you can also choose any other available language of your choice.
Choose a language category and its subcategory and then click on Continue. Yes!! we can now use mouse!
Installation Summary
You should now see a screen with title Installation Summary. Actually this window has all the options that user can configure.
There are three main categories −
- Localization
- Software
- System
We shall look into all options one by one.
Localization
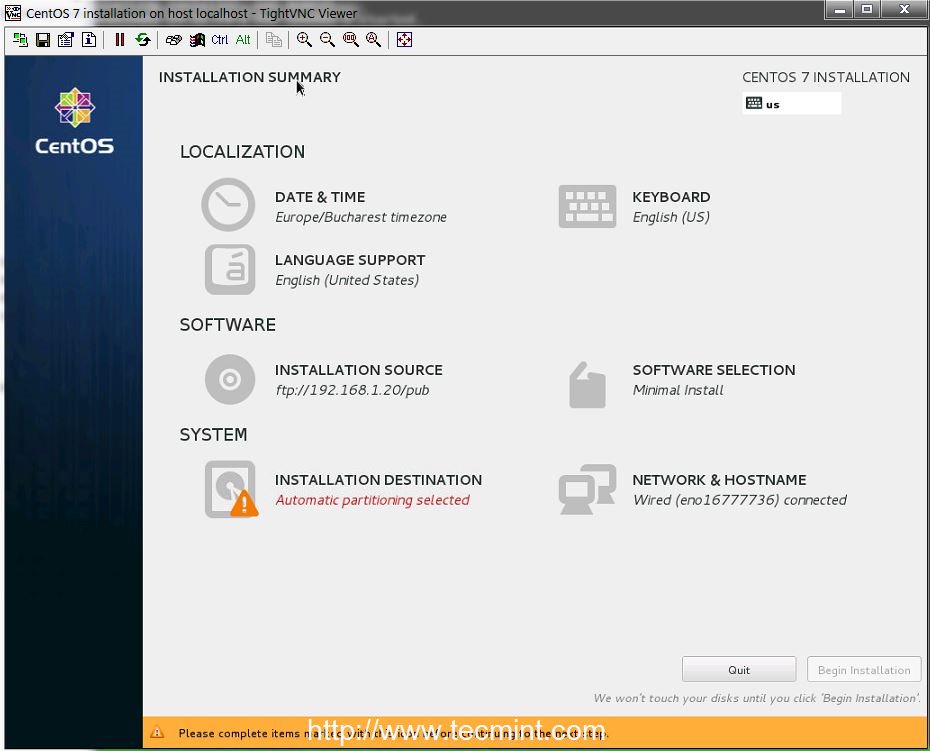
These setting options deal with the locality of the user which in turn helps the system to provide the user a customized feel.
Date & Time
This window provides options to set regional values of user like his/her region (locality), city and local date & time.
Keyboard Layout
This option is about setting up your keyboard preferences where the user can choose a keyboard layout which he/she is currently using it.
Language Support
This option provides us the ability to add any language support to our Linux system.
Software
This category has options that deal with software being installed.
1.Installation Source
Here, we are providing a source of installation files for Centos 7. It can be directly plugged in a suitable device like − USB, HDD or CDROM or a network path. We can also provide repositories to install additional software.
2. Software Selection
Like any other Linux flavors, Centos 7 offers us huge list of software to select from. By default, it should go with the minimal installation that does not even has GUI. For our example, we shall select GNOME Desktop environment.
How To Install Osticket On Windows
Other packages to support a desktop environment can also be chosen, E.g. Office suite etc.
System
This category contains options for the system being installed. It deals with the partition schema for the host and defines its identity over the network.
1. Network & Hostname
Let’s first learn about network options. This window has hostname by which this system should be recognized over local network. Left hand side window shows available network options like ethernet or wifi.
2. Installation Destination
This window can be said to be the most crucial one. Here, we can select the disk on which the system needs to be installed.
After selecting the disk, we are providing two options to format it. These are called auto-partition or manual partition.
The auto partition option automatically partitions and formats the hard disk with assumed best option and user does not have to do anything.
Or if the user has some experience with Linux partitioning and wants to customize disk allocation, he/she can choose “I will configure partitioning“ option. User needs to choose a mount-point and provide desired capacity” −
And need to provide its file-system. For our example, we are formatting the partitions with ext3 file system −
Linux system should have at least two partitions. One for mounting the system, i.e. / root for the system and another for swapping swap partition.
Swap partition should be double than that of main memory available with the computer. After you decide about all your partition schema, the system will give you a summary report for what it is going to do like the sample screenshot below:
Click on Accept Changes to admit changes. The final window with all things setup should look like this −
You should now click on Begin Installationto start the installation process. The next window should immediately appear.
This window has exclamation sign on root password and on user creation. This window is prompting us to assign the root password and create at least one user. Though being optional, but for ease of use after installation, we shall proceed with them now. First we click on root password −
Provide a secure root password here and click on done. Then you should be sent back to the previous screen again. Click on user creation and the following screen should appear −
Provide all the credentials and click on done. This will be the default user for the system. Now, when we come back we see that all exclamation signs are wiped out.
Wait until all system files are loaded and installed into your system. After installation is finished, the system should prompt you for a reboot –
Make sure you remove all installation media or change the boot sequence to boot the newly installed Linux system. Now, you should see something like this −
Press ‘return’ (or enter) on the first option and let new operating system load itself.
Post Installation
After system is installed successfully it should do some post installation activities. You should see the following screen −
Click on License Information and accept it.
And click on Finish Configuration to finish the initial configuration.
Next you’ll be prompted for kernel dump option, stay with default values if you are not aware of the stuff and click on Forward.
Click on user and provide credentials of the user we created at the time of installation –
Next you should see Centos 7 desktop with a window prompting you to select your system language.
And that’s it! Centos now ‘thanks’ you for all your efforts to install it and now its ready to use.
For the disclaimer part, images have been cropped and scaled to fit. Advance users can also install Linux without using GUI mode and can also customize the installation at the install time.
If you’re installing Linux parallel to other operating system, please do not forget to read about Linux boot loader and its work philosophy. If the system has come with pre-installed operating system, then there are chances that you never see the Linux boot loader unless some changes are made into the BIOS settings. Do read those instructions before proceeding.
Install Osticket On Windows
Happy Linux!