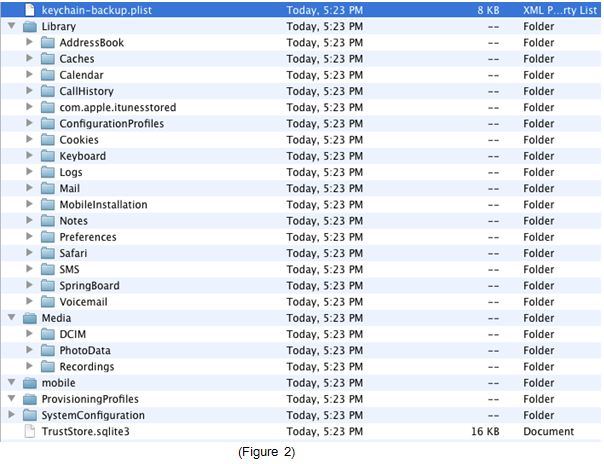
Convert Serial Number To Udid Number. 1/3/2018 0 Comments. • Now select the connected device on the left hand side of iTunes and click on Summary tab • Click on the phone serial number. This will reveal the UDID as shown below. It is the 40 character UDID identifier that can uniquely identify your device among all the devices apple has. Only iTunes or profile checking can get your right UDID! Connect your iPhone to your computer, open iTunes and under 'DEVICES' on your iPhone. Select the Summary tab and click on the word 'Serial'. This will replace the serial number with the UDiD. Right click the UDiD and you will be give the option to copy unique identifier. Do you want to find your iPhone's UDID number? Here's a short tutorial that shows you how. How to Find iPhone’s UDID Number (For End Users and Developers too). Click on the Serial number and pop! Here’s the UDID. If you hit Ctrl+C (Command+C in Mac), this UDID number gets copied. RELATED: How to Find Mac UUID. Where the IMEI is used to trace the location of a device or find the stolen device, on the other hand its used to make a device untraceable by changing its IMEI number, serial number, device id, Donkeyguard number, UDID. The number we are adding is just the serial number from the data set, so we'll select the I variable, click the X button and select the date serial number field. Remember, this data is currently in a string format since it came from a CSV. So, we'll need to convert it to a number using the tonumber formula. The number format is defined by the 3GPP2 report S.R0048 but in practical terms it can be seen as an IMEI but with hexadecimal digits. An MEID is 56 bits long (14 hex digits). It consists of three fields, including an 8-bit regional code (RR), a 24-bit manufacturer code, and a 24-bit manufacturer-assigned serial number.
Click Serial Number, and the Identifier (UDID) will appear: Note: You can choose Edit > Copy to put the serial number on the Clipboard. You can then paste the serial number into an email or webpage (for example, for service or registration).
Every iDevice has a UDID, or Unique Device Identifier. This important number is akin to a special serial number specific for each and every one of Apple’s millions of iPhones, iPads, and iPods touch. Although most users never need to access their UDID, it’s crucial for developers and beta testers.
By default, the easiest way to locate an iDevice’s UDID is via iTunes. Plug an activated device into iTunes and select it from the iTunes sidebar or menu bar depending on your version of iTunes and how you have it configured. Here, you’ll see all of the information for your iDevice. Click on your device’s serial number and it will show you the iDevice’s UDID.
Right-click (or control-click) on the UDID and you’ll get the option to copy the value to your clipboard.
Easy, right? But the above steps only work if your device is activated. What if it’s not? Those in the iOS Developer Program know that Apple requires a device running beta software to be pre-registered by assigning its UDID to a developer’s profile. If you try to load a beta version of iOS onto a device that hasn’t been pre-registered, it won’t activate when the installation is complete and you’ll be left with a useless device.

iTunes won’t report the UDID of a non-activated device, and the only apparent option is to downgrade to the public release of iOS, make a note of the UDID, and then reinstall the beta. This is a frustrating and time consuming process.
But there’s good news! Instead of restoring the device back to the previous version of iOS just to get the UDID, Mac Geek Gab listener Ray reports that you can use your Mac’s System Information list to find it, even if the device isn’t activated.
How To Find Udid On Iphone
First, power on your iDevice and plug it into your Mac. Select the Apple icon at the top-left of the Menu Bar, hold the Option key on the keyboard, and select “System Information” (this menu entry replaces “About This Mac” when the Option key is depressed).
When the System Information window loads, look under the Hardware section on the left and select the entry for USB. A list of your Mac’s USB ports and any attached USB hubs will appear on the right. Find your iPhone in this list and look at the bottom panel. You’ll see a long string of numbers and letters listed for “Serial Number.” Despite the name, this is not your iPhone’s serial number; it’s the UDID.
Convert Serial Number To Imei
You can highlight the number from within the System Information window, copy it to your clipboard and use it to register your device with Apple, your company, or your testing platform.
Note that there are also methods for obtaining a UDID from a locked device by using tools found in Xcode, or by manually accessing a device’s configuration and log files. But this method is much easier, quicker, and accessible to all Mac users.